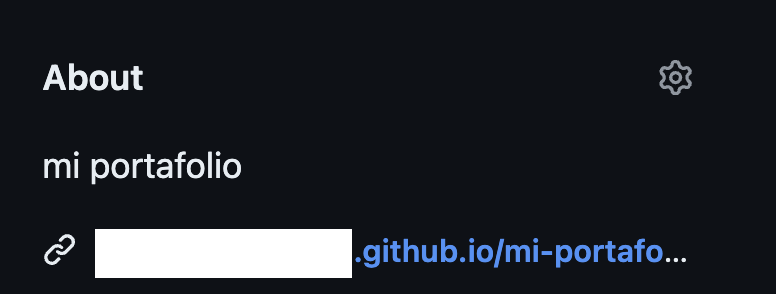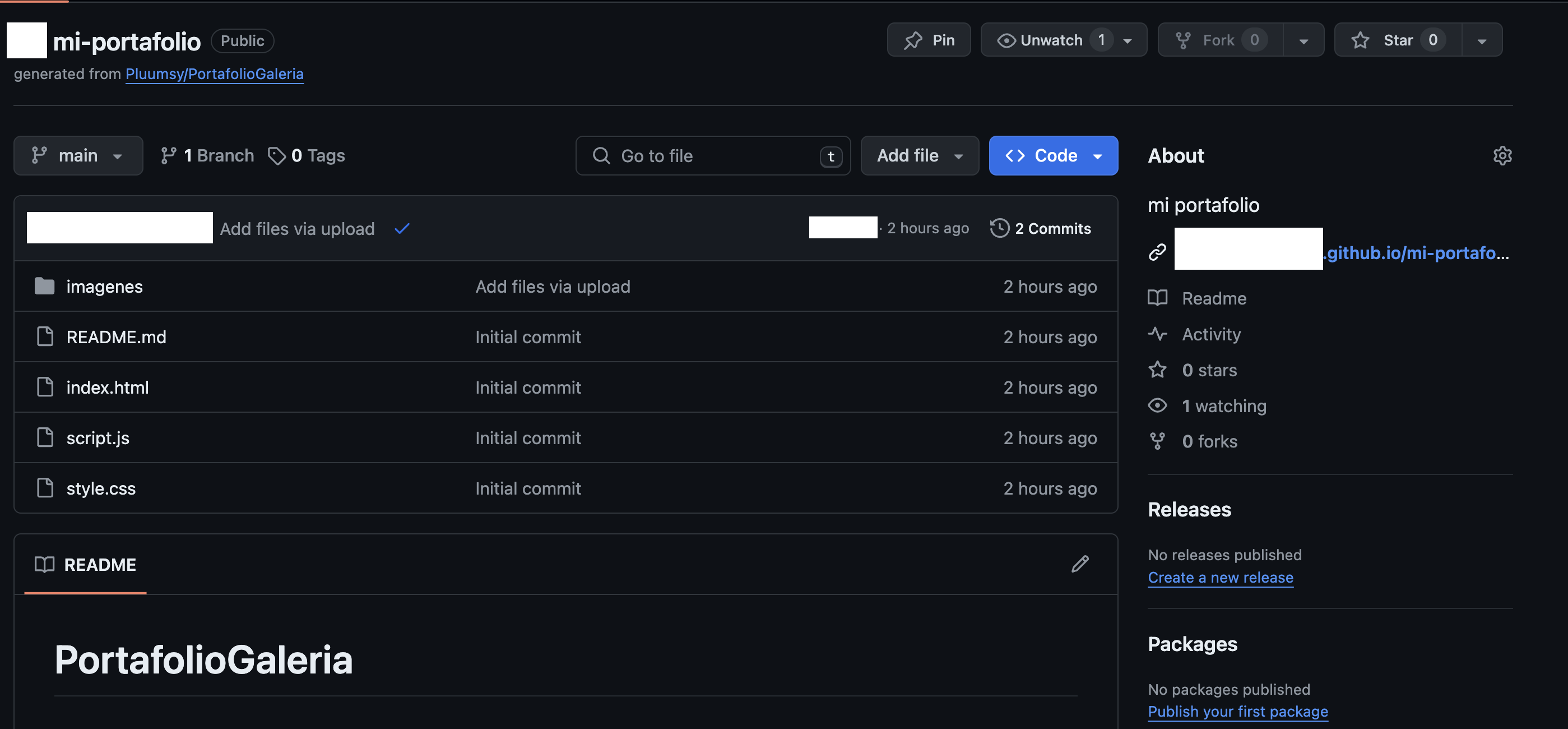fad9100-2024-1
Práctica electiva, diseño de software para crear portafolios digitales
Acerca de
Práctica electiva
Curso de profundización
FAAD UDP
2024 primer semestre
Equipo
- Aarón Montoya https://github.com/montoyamoraga
- Aylen Bassaletti https://github.com/Tessbb
- Catalina Álvarez https://github.com/pluumsy
- Janis Sepúlveda https://github.com/janisepulveda
- Sofía Huerta G. https://github.com/capitaldebulgaria
- Sofía Sandoval https://github.com/ssofiasandoval
- Valentina Montecinos https://github.com/menteneon
Cómo usar PortafolioGaleria
Pulsa Use this template (usar esta plantilla) y luego en la pestaña Create a new repository (crear nuevo repositorio).
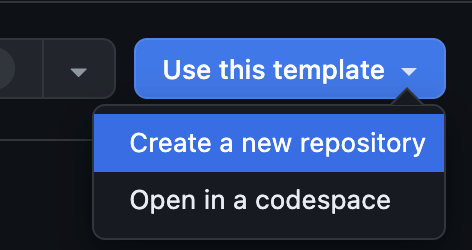
Ponle el nombre que desees que esté disponible y pulsa Create repository (crear repositorio).
*Asegúrate de seleccionar Include all branches (incluir todas las ramas).
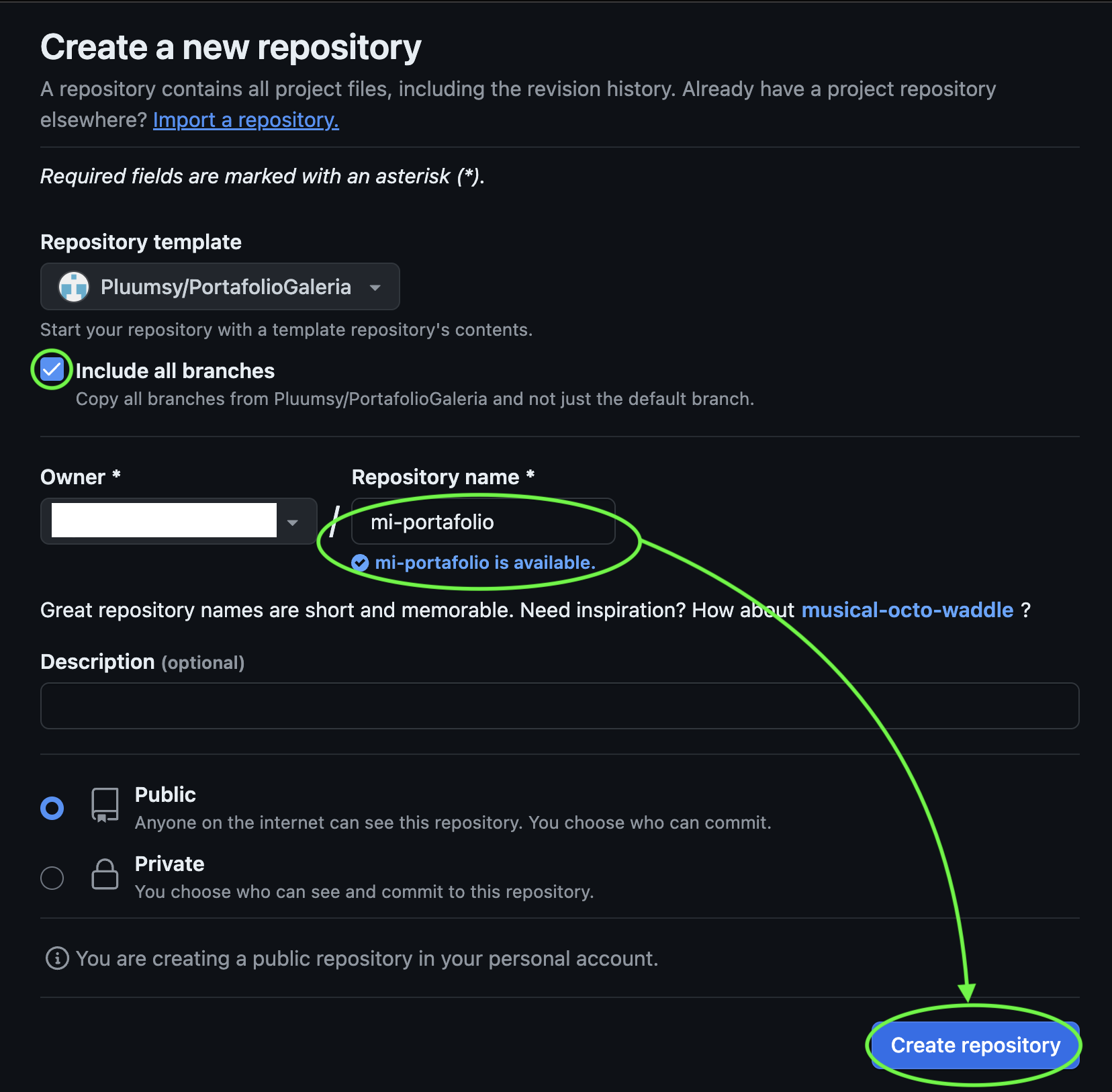
Cuando hayas creado tu repositorio, ingresa a la carpeta imagenes.
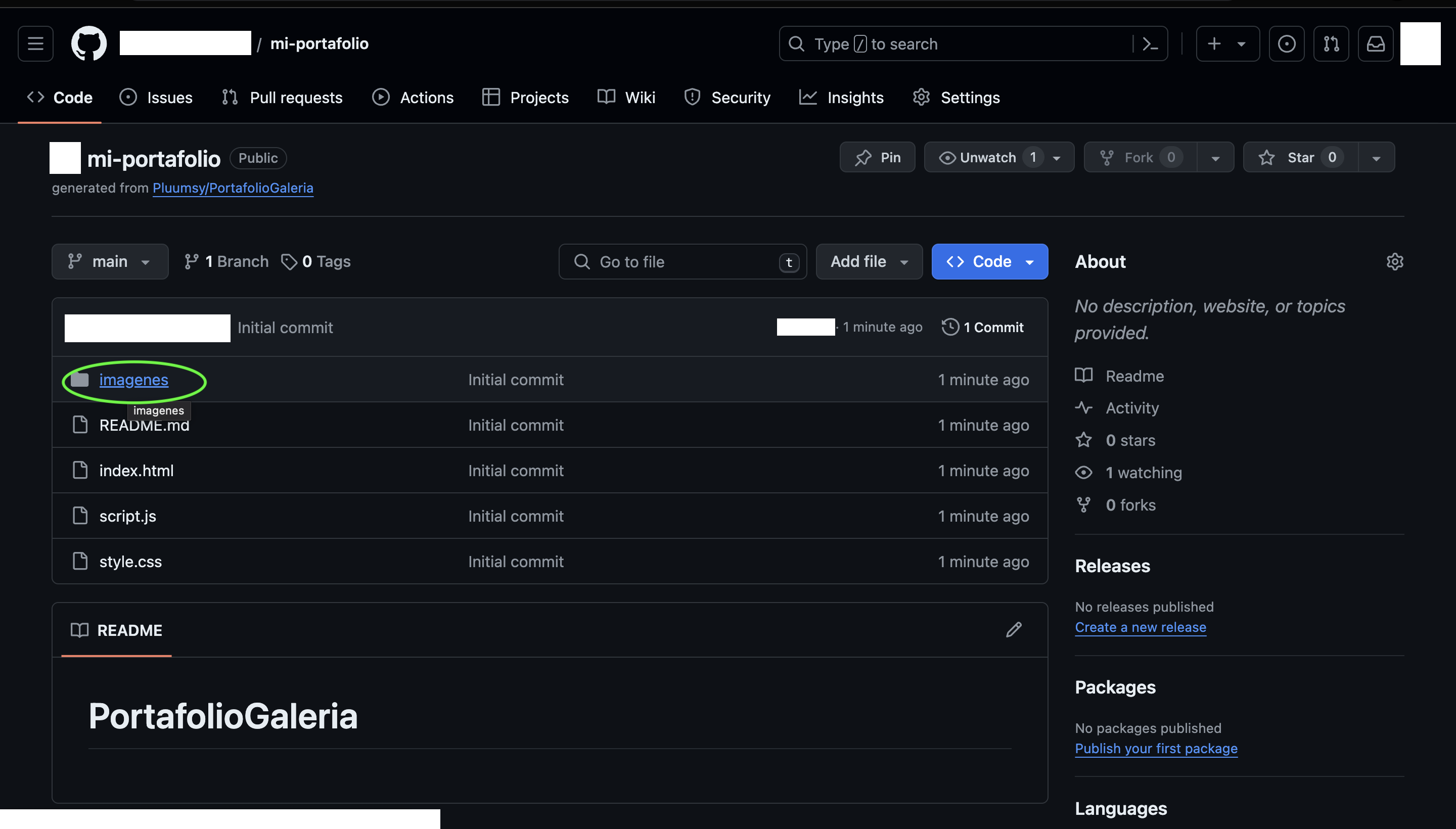
Presiona Add file (añadir archivos) y luego Upload files (cargar archivos).
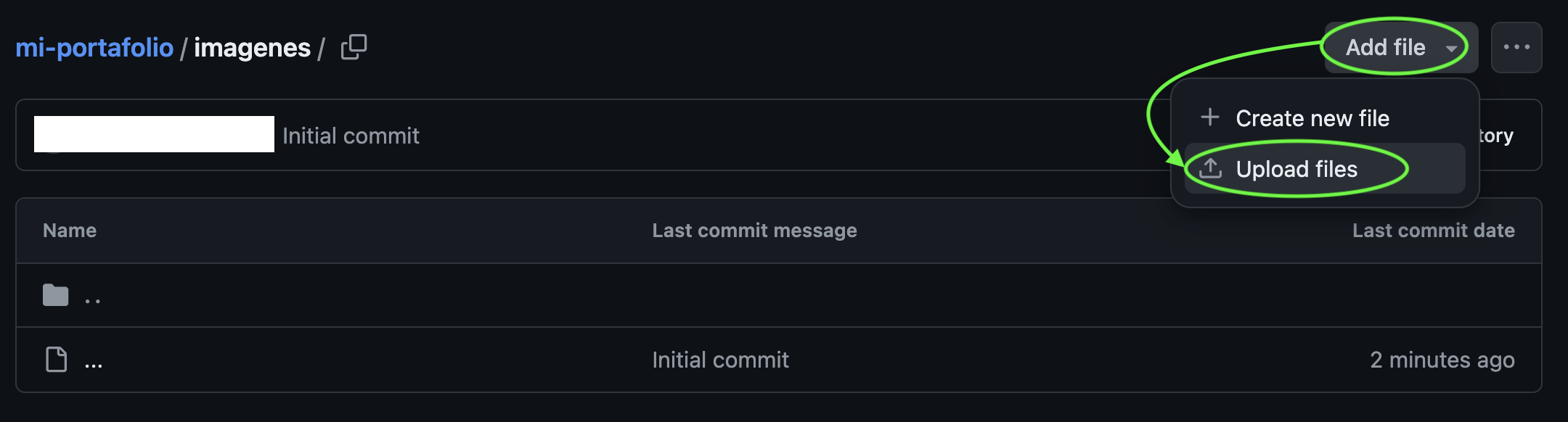
Sube los archivos de tus proyectos, arrastrándolos o presionando choose your files (elige tus archivos).
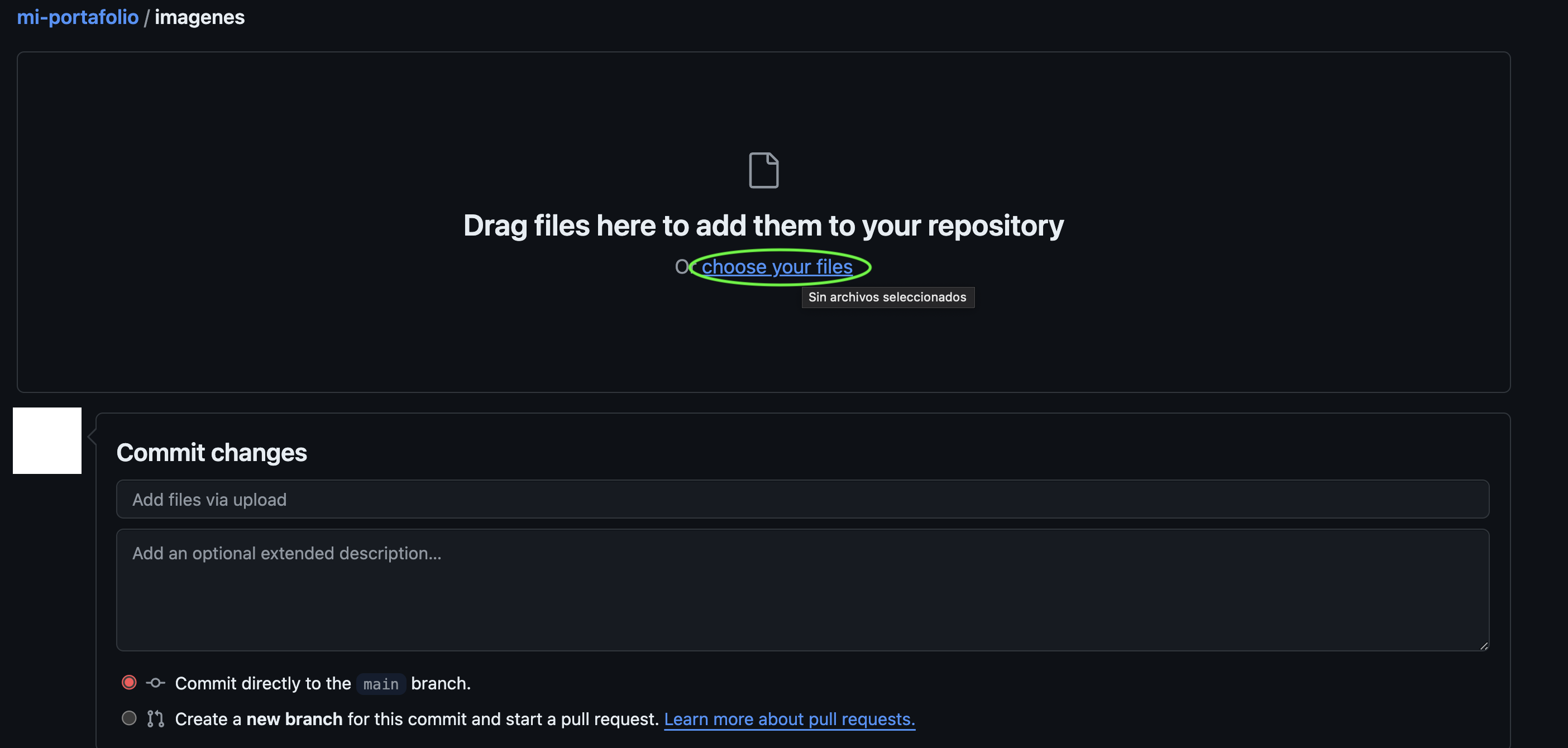
La nomenclatura (nombre) de los archivos deben ser imagen+ números de dos dígitos, (01-02-03…-10-11-12) .formato a elección Ejemplo: imagen06.jpg
*Recuerda que el orden de tus imágenes se basará en el orden de los números.
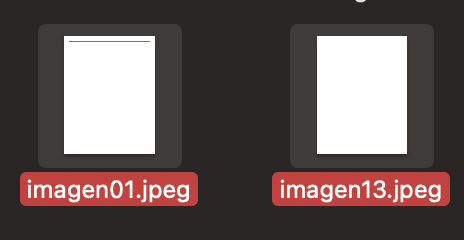
Cuando ya hayas escogido tus imágenes aparecerán abajo.
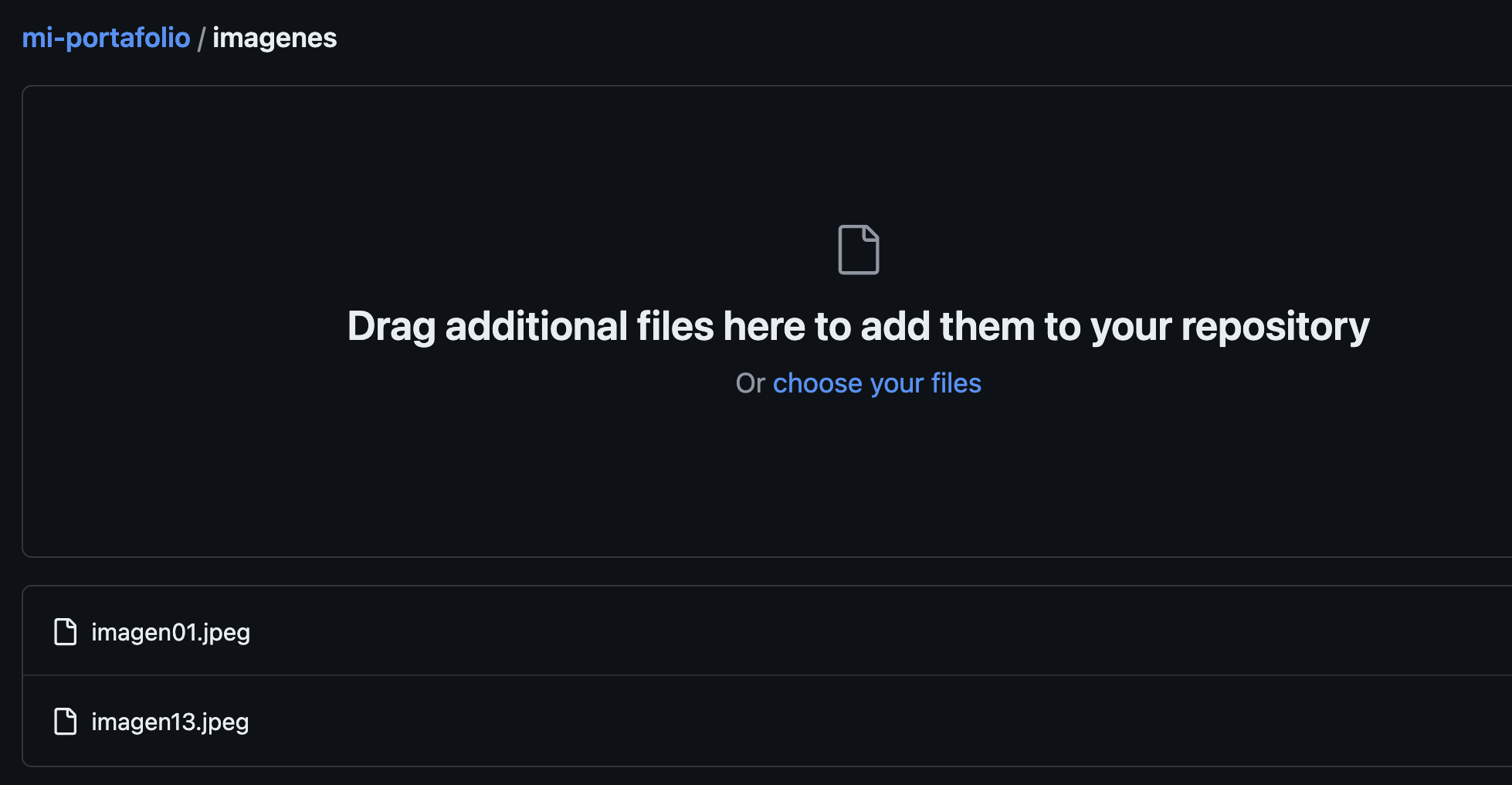 Luego presiona Commit changes (hacer los cambios) para que estén en la carpeta de imágenes.
Luego presiona Commit changes (hacer los cambios) para que estén en la carpeta de imágenes.
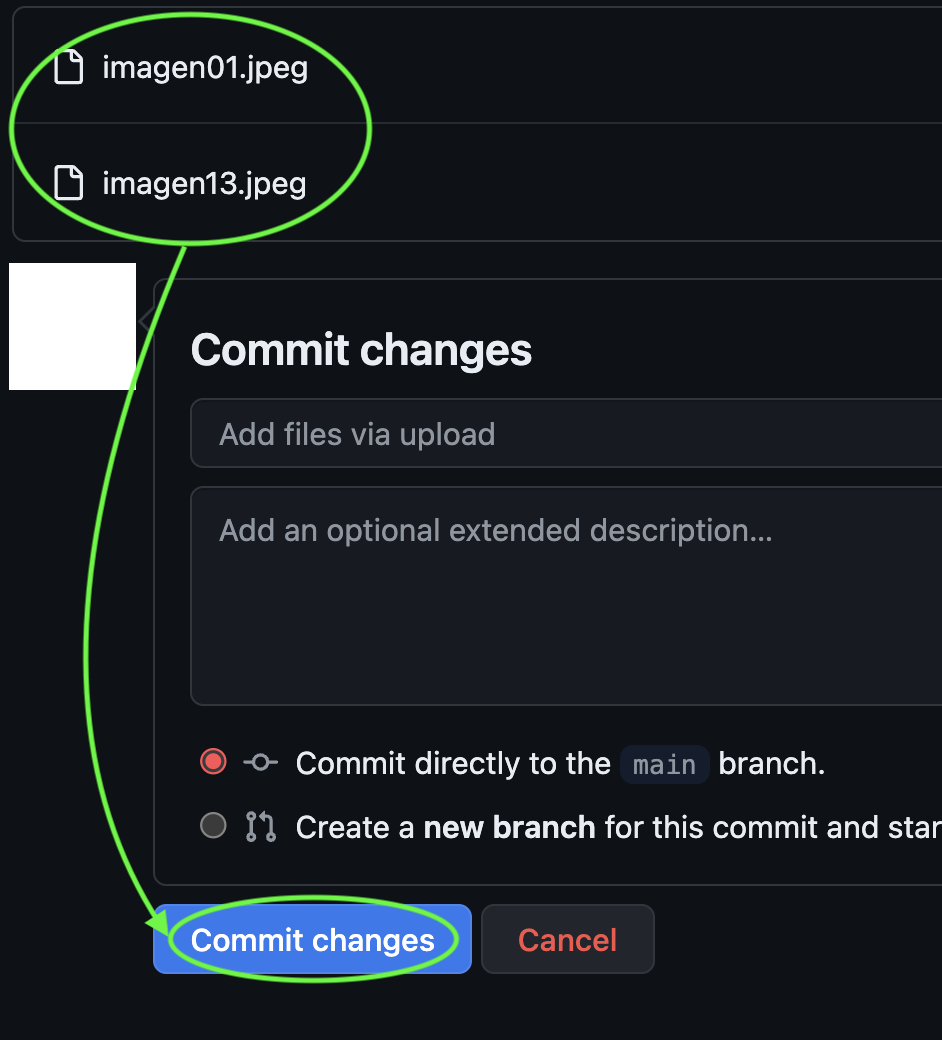
Cómo tener mi portafolio en un sitio web
Para obtener el link (enlace) a la visualización de tu plantilla, presiona en Settings (configuraciones) y luego Pages (páginas).
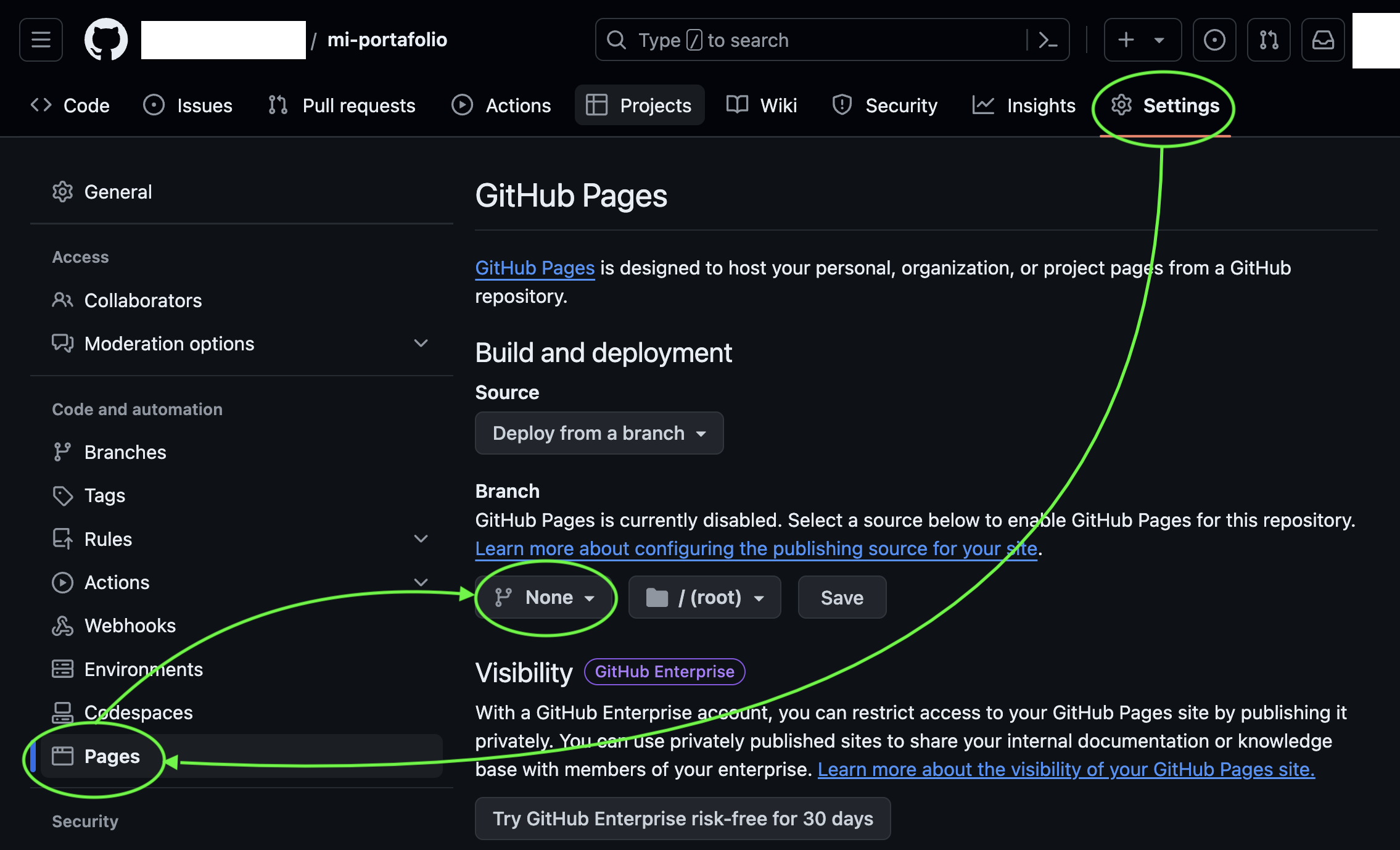
Y luego cambia None (ninguno) por Main (principal) y Github creará tu website (sitio web). Para finalizar presiona Save (guardar).
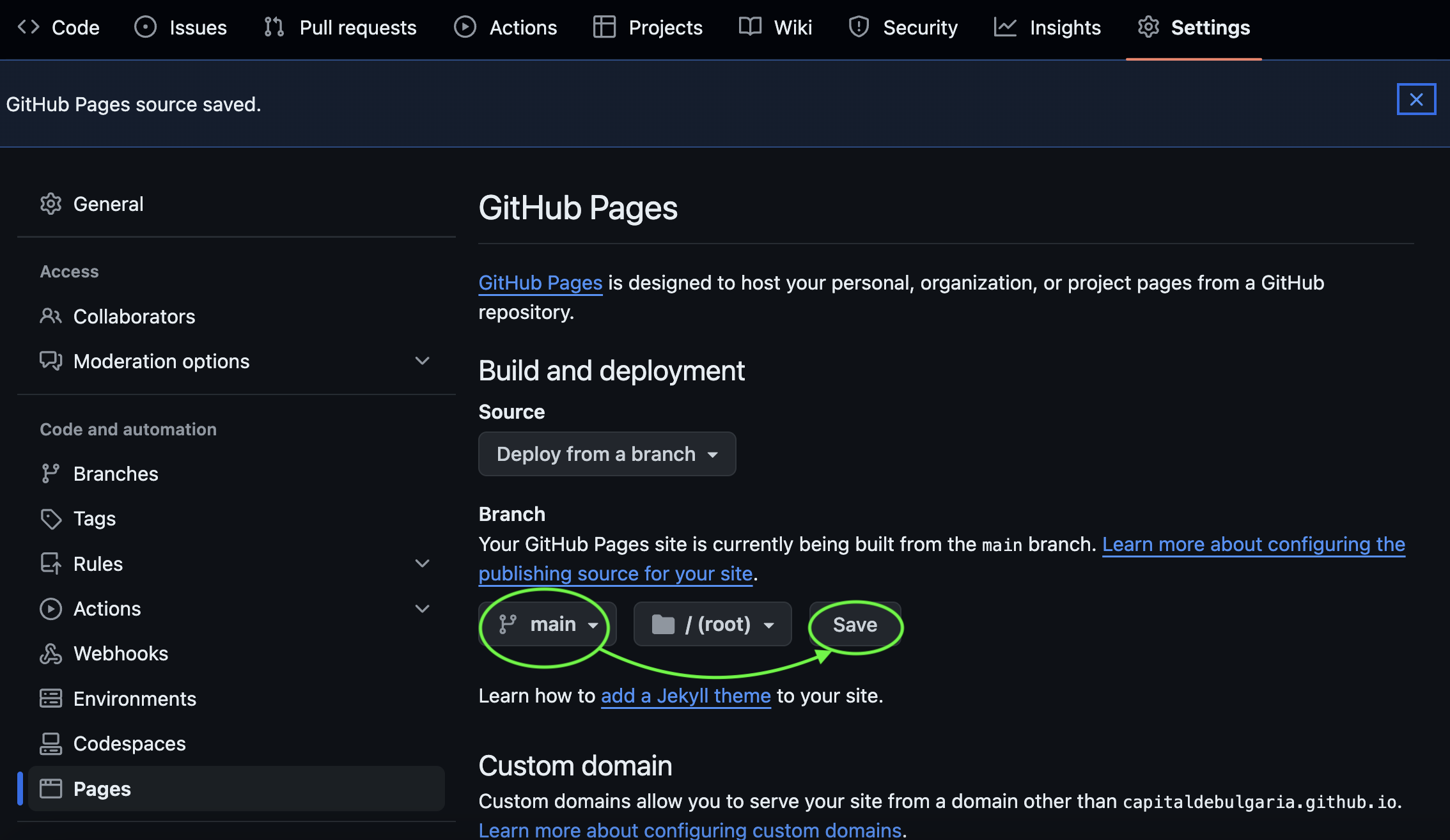
Añade el link (enlace) a About (sobre) presionando la tuerca.

Agrega una pequeña descripción y tu enlace en el espacio de Website (sitio web).
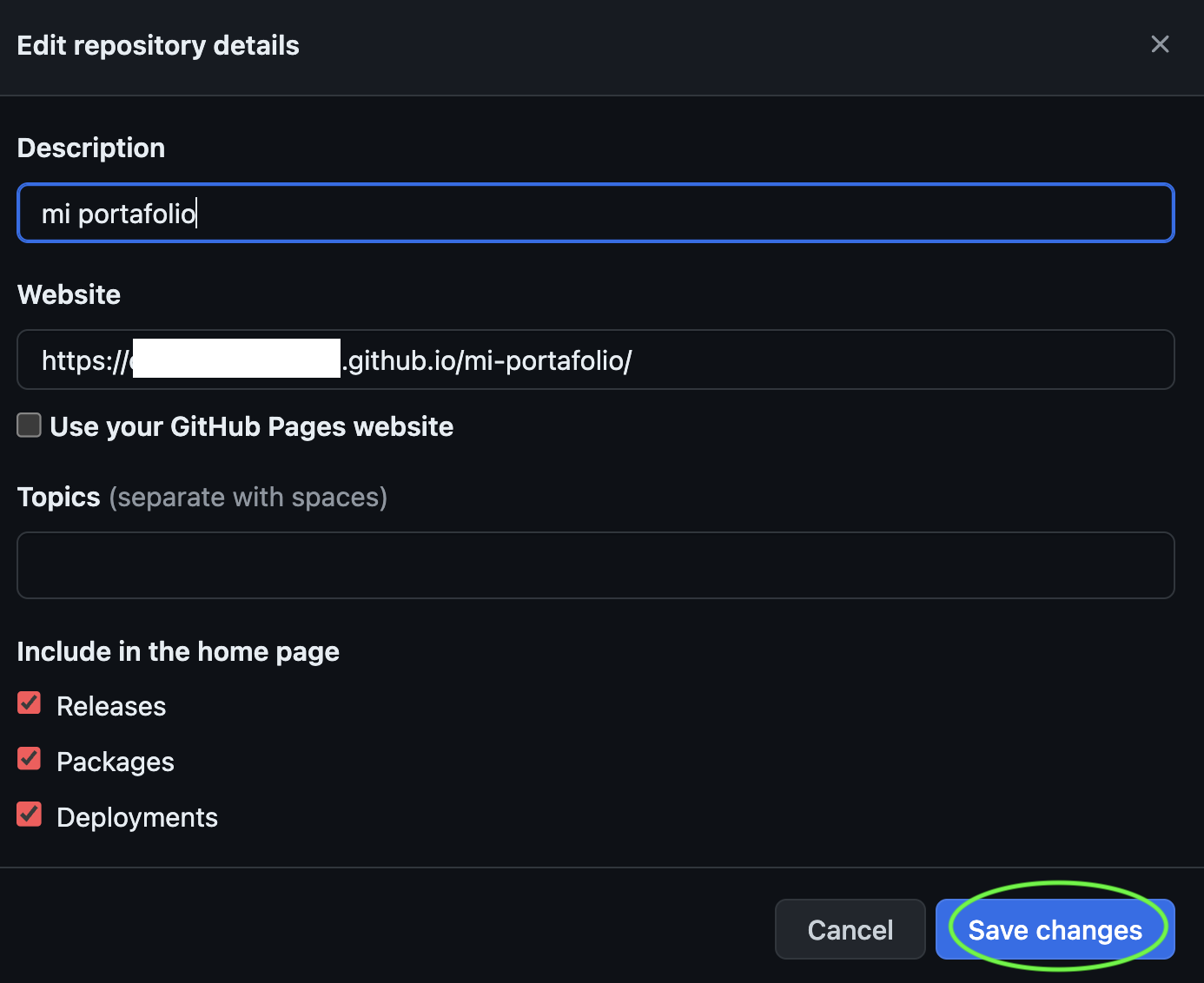
Para terminar presiona en Save changes (guardar cambios).